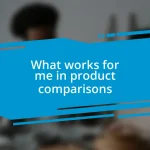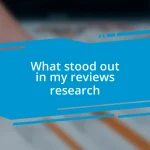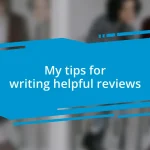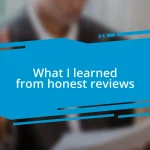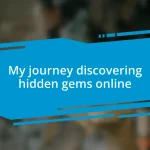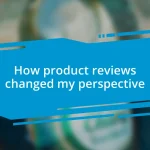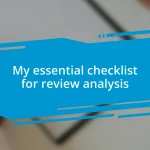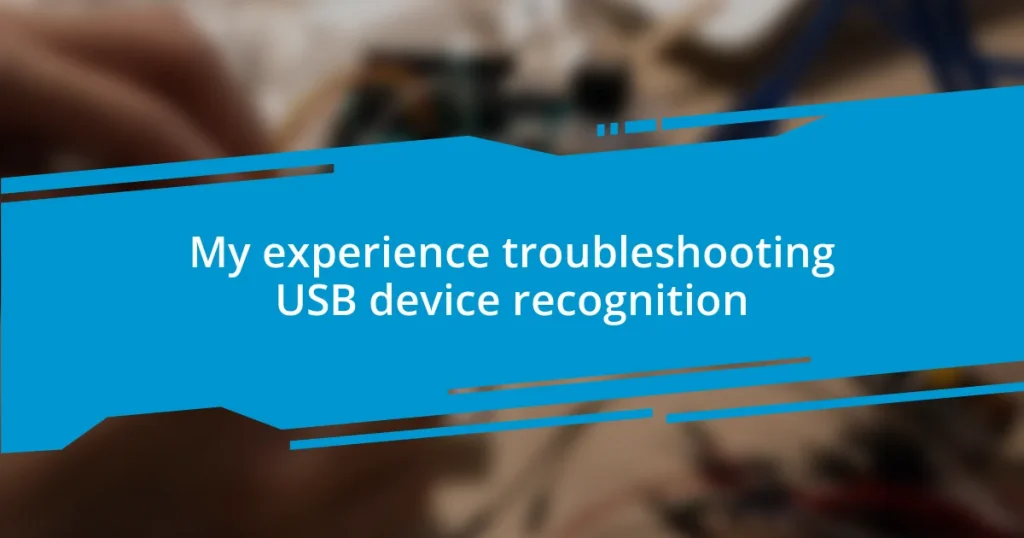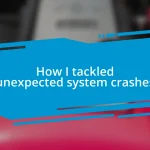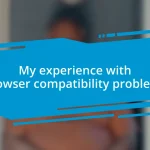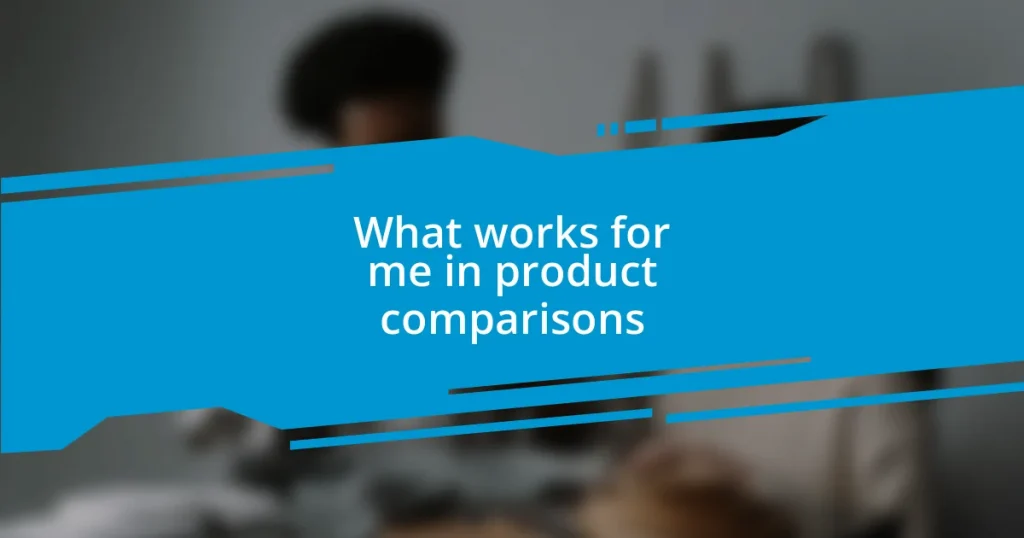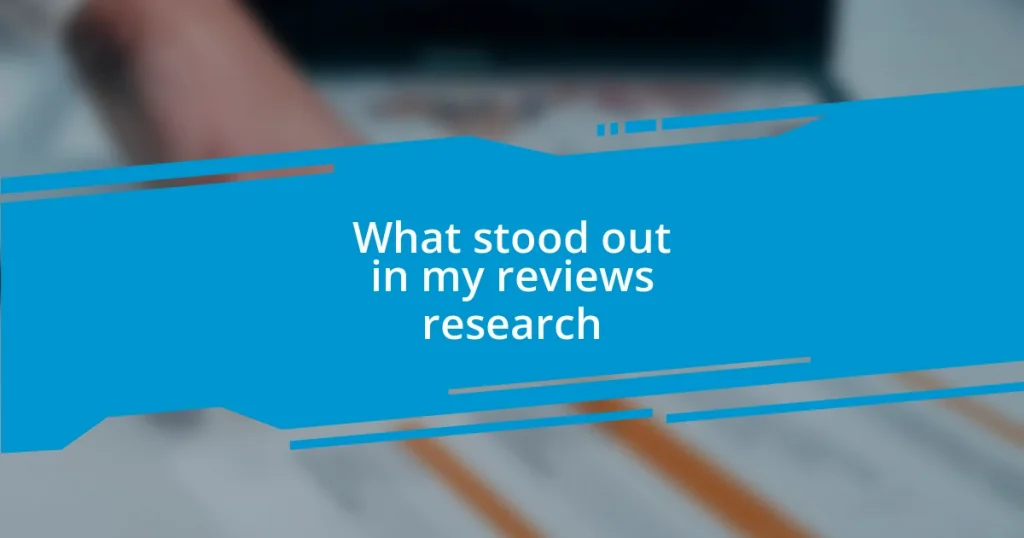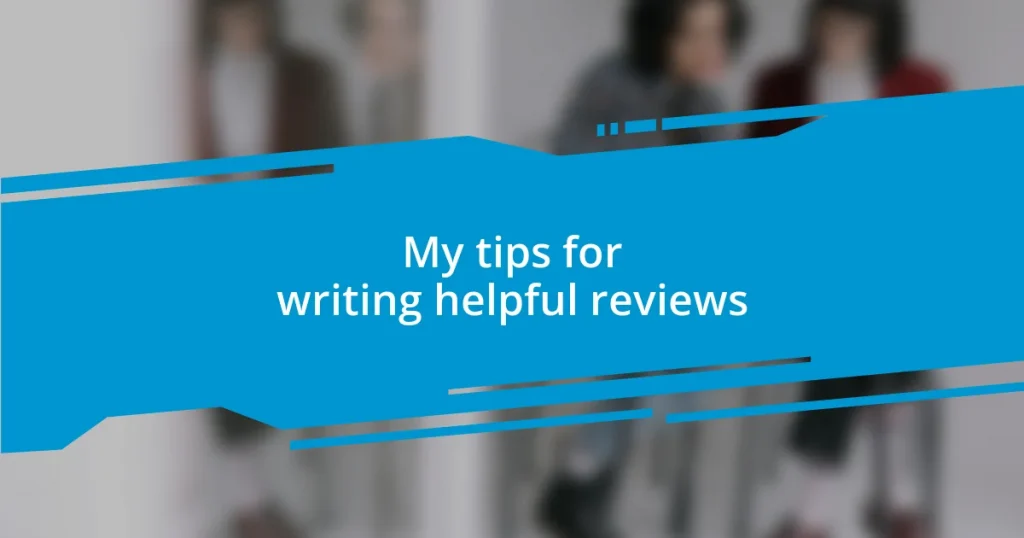Key takeaways:
- Start troubleshooting USB issues by checking physical connections, inspecting ports for debris, and ensuring cables are functional before moving to software solutions.
- Regularly update USB drivers directly from the manufacturer’s website and maintain a record of driver versions to prevent conflicts and ensure optimal performance.
- Utilize built-in troubleshooting tools, test devices on different computers, and adjust USB power settings for advanced troubleshooting, while documenting each step for future reference.
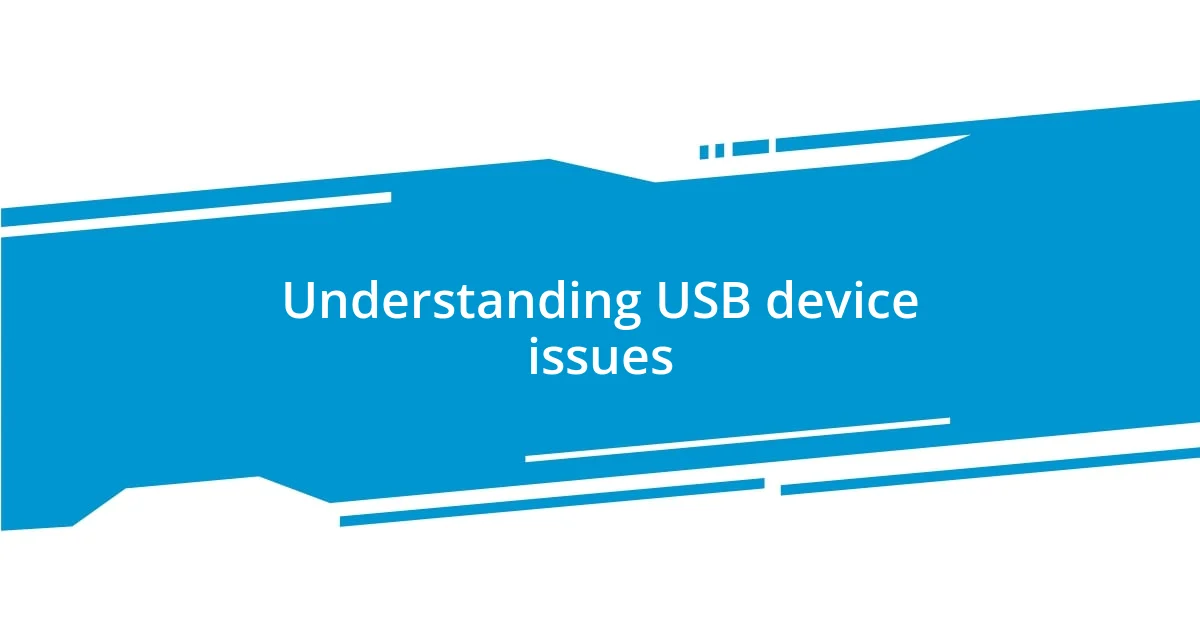
Understanding USB device issues
USB device issues can be frustrating, especially when you desperately need to access important files. I remember a time when my USB drive wouldn’t show up on my laptop, and it felt like I had lost a part of myself. Have you ever felt that sinking sensation when technology doesn’t cooperate?
Common problems often stem from poor connections, driver issues, or even device malfunctions. I once had a coworker whose USB device wasn’t recognized simply because it was plugged into a malfunctioning port. It made me realize how critical it is to check the physical connection first before diving into complex fixes.
Sometimes, the issue lies deeper in the system settings or software conflicts. I find it incredibly helpful to methodically troubleshoot each component. What I’ve learned is that patience truly pays off—taking a deep breath and systematically checking each possibility often leads to a solution. Have you tried that approach when faced with USB recognition issues?
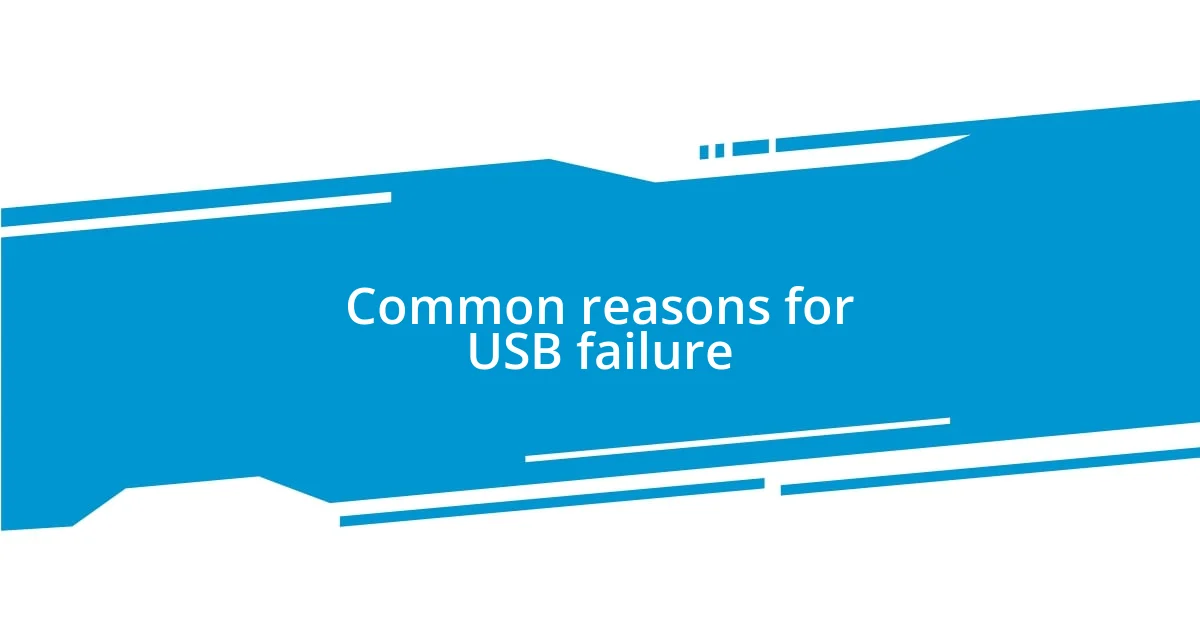
Common reasons for USB failure
When troubleshooting USB device failures, I’ve discovered that the problem often originates from simple issues that can be easily overlooked. For instance, I once spent hours wrestling with a USB drive that wouldn’t connect, only to realize it was because the drive was damaged. That moment was a stark reminder of how critical it is to inspect both the USB device and its port before assuming a more complex problem.
Common reasons for USB failure include:
– Poor connection: Dust or debris in the port can create connectivity issues.
– Faulty cables: A damaged cable can lead to intermittent recognition.
– Driver problems: Incorrect or outdated drivers can prevent devices from being recognized.
– Power supply issues: Insufficient power can hinder the performance of certain USB devices.
– Device defects: Physical damage to the USB flash drive can render it unusable.
Each of these factors has, at one point, tripped me up. It’s always worth taking a moment to look for the obvious culprits before diving deeper into troubleshooting.
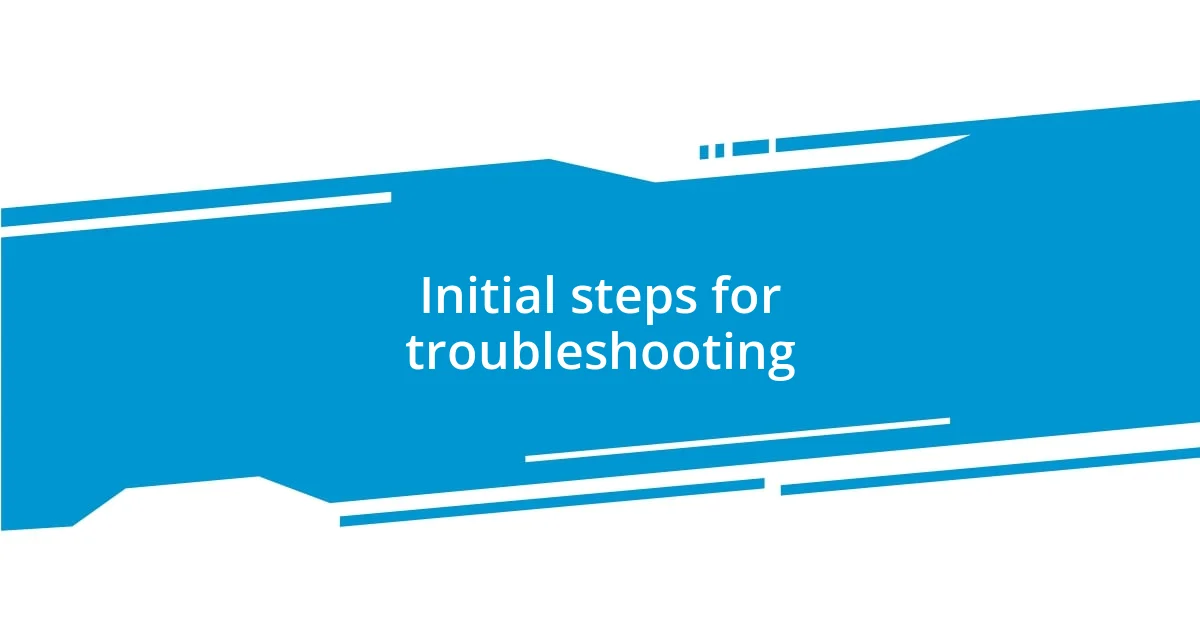
Initial steps for troubleshooting
When faced with a USB device that isn’t recognized, I often start with the simplest checks. I usually unplug the device and plug it back in, ensuring it’s seated correctly in the port. This has saved me more times than I can count. Have you ever thought that a seemingly secure connection might not be as solid as it appears?
Next, I always check the USB ports on my computer for dust and damage. It sounds trivial, but there was a time when I meticulously cleaned my laptop’s ports with a can of compressed air before discovering that was the fix all along. What a relief it was to have everything functioning again without any convoluted software steps!
After the physical checks, I turn to my device manager and inspect its status. I remember a frustrating incident when a driver issue caused my device to go unrecognized. A quick update did the trick, and it was a reminder of the importance of maintaining up-to-date drivers to avoid unnecessary headaches along the way.
| Action | Reference |
|---|---|
| Unplug and Re-plug | Resetting connection |
| Inspect Ports | Cleaning and checking for damage |
| Check Device Manager | Driver updates |
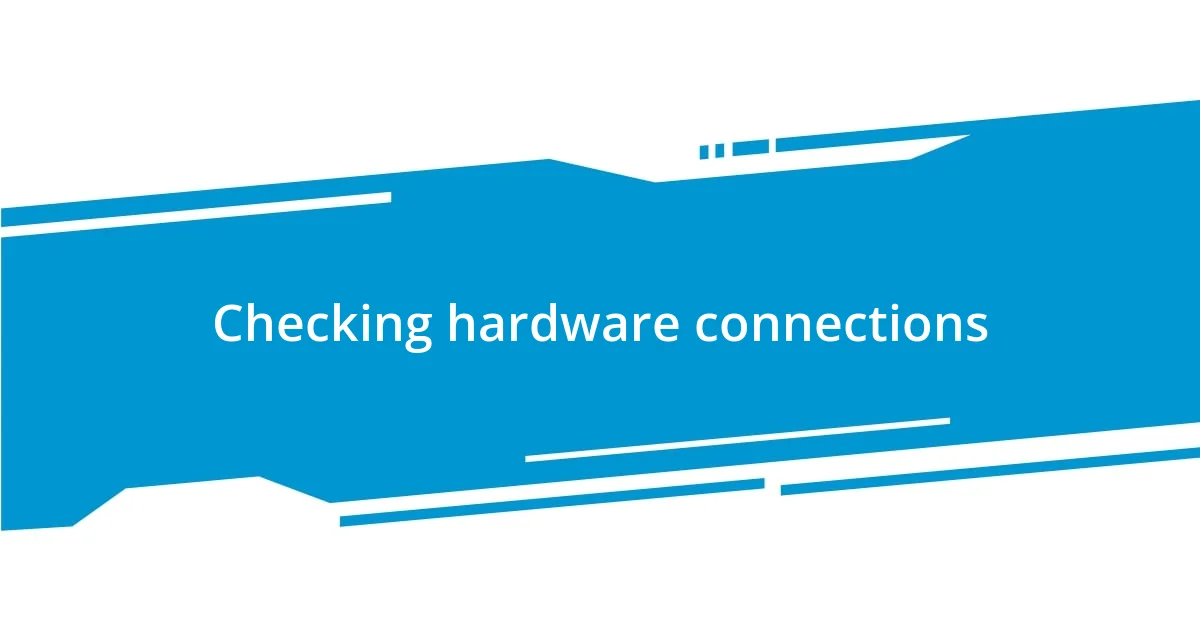
Checking hardware connections
Ensuring that hardware connections are intact is the first move I make whenever I encounter USB device issues. I can’t tell you how many times I assumed a device was malfunctioning, only to discover that all it needed was a good re-seat in the port. Have you experienced that moment of realization, where the simplest solution was hiding in plain sight?
I also prioritize checking the condition of the cable. A few years ago, I had a frustrating episode with an external hard drive that would intermittently disconnect. After replacing the cable, I felt a wave of relief wash over me as the device recognized instantly. It’s one of those things that really drives home the idea that sometimes, it’s the little things that matter most—don’t overlook the basics!
Finally, I make it a habit to inspect the USB ports for any hidden debris or signs of wear. I recall one instance when I discovered a tiny crumb lodged in a port, which was enough to interrupt the connection. It made me think about how easily we overlook these seemingly minute details. A quick clean-up can often make all the difference, allowing the device to work as intended without unnecessary fuss.

Updating USB drivers effectively
When it comes to updating USB drivers effectively, I’ve learned that taking a few deliberate steps can save a lot of frustration down the road. For instance, I always visit the manufacturer’s website to download the latest driver versions instead of relying on generic updates. I remember updating my printer’s driver directly from the brand’s site; it resolved issues I’d been dealing with for weeks. Isn’t it satisfying when a simple action brings everything back to life?
Occasionally, I’ll dive into the Device Manager for a quick check-up. I once stumbled upon an outdated driver that was the root of my connection issues, which sparked a wave of relief when I updated it. It makes me wonder how many people overlook this straightforward option amidst the chaos of troubleshooting. Just a few clicks made my USB drive recognizable again, reminding me how pivotal these updates can be.
Keeping a note of the installed drivers and their versions has been another game-changer for me. I’ve occasionally experienced sudden device disconnections after updates, making me feel like I was on a roller coaster of technical woes! By regularly checking my drivers, I not only maintain performance but also preempt potential mismatches that could break the connection. Have you ever felt that dread of not knowing if your device will cooperate? A proactive approach really transforms the whole experience.
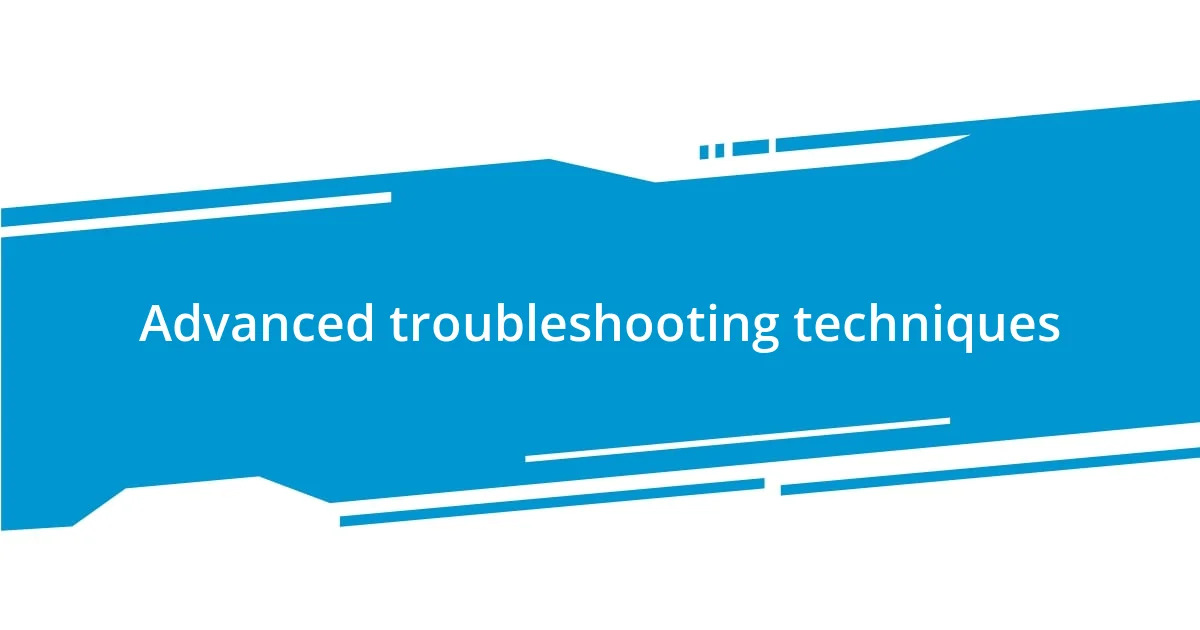
Advanced troubleshooting techniques
When I find myself needing to dig deeper into USB recognition issues, I often turn to the power of Windows’ built-in troubleshooting tools. I remember one particularly frustrating day when my USB mouse suddenly stopped responding. Instead of panicking, I ran the troubleshooter. To my surprise, it pinpointed a corrupted setting and fixed it automatically. This situation made me think: why don’t more people utilize this hidden gem? It’s like having a personal tech assistant right at your fingertips!
Another technique that’s served me well involves testing the USB device on different computers. I still vividly recall an incident with a USB microphone that refused to work. I plugged it into another laptop, and voilà! It was recognized immediately. My initial irritation turned to amazement when I realized it was a compatibility issue, not a faulty device. This taught me about the importance of cross-checking, reminding me that sometimes the problem isn’t where you expect it to be.
Lastly, I’ve found that changing the USB power settings can make all the difference when troubleshooting. On one occasion, my portable hard drive kept disconnecting because the computer was optimizing power usage. After I disabled the USB selective suspend setting, it was like a light bulb went off—my hard drive stabilized. Could this be the solution to many frustrating disconnections? Absolutely! Understanding these advanced settings has transformed how I tackle USB issues, revealing that the solution often lies beyond the surface.
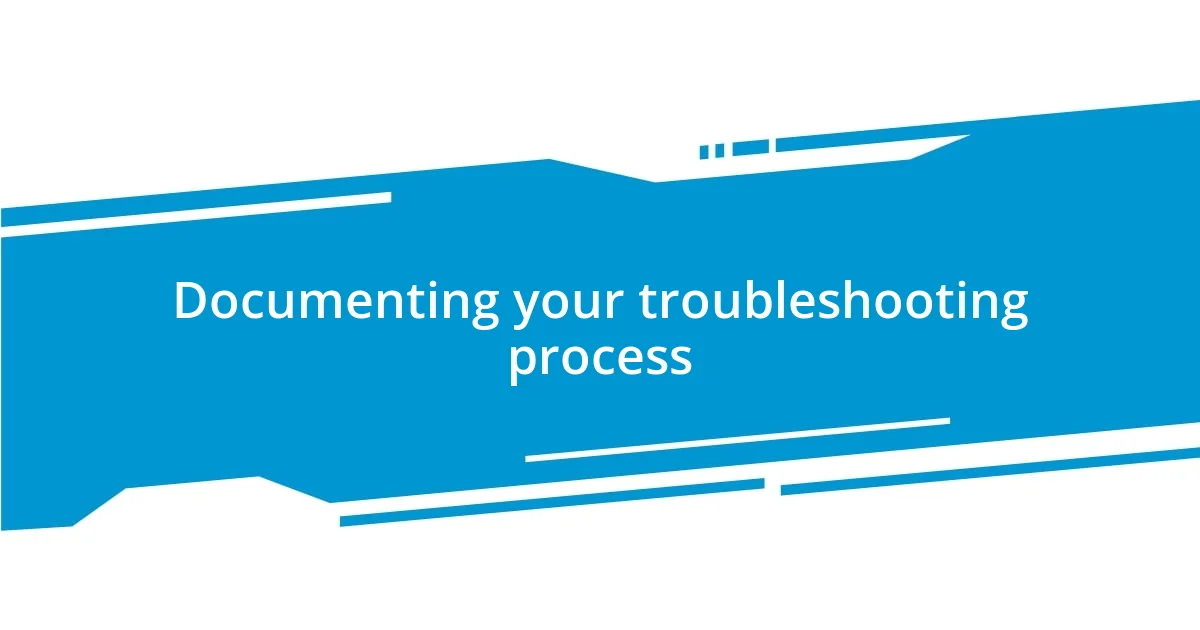
Documenting your troubleshooting process
Documenting your troubleshooting journey has proven invaluable for me—like having a roadmap guiding me through the chaos. Recently, when I struggled with a USB drive that simply wouldn’t connect, I started jotting down each step I took. After trying different ports and cables, I realized that carefully noting what I had done helped me trace back my steps more effectively. Have you ever felt overwhelmed by multiple attempts, only to forget which one was successful?
I also make it a habit to document the outcomes of each troubleshooting attempt. There was a time I experienced a hiccup with my external hard drive, and after a series of tries—including a driver update that I thought had failed—I noted my observations. Later, when the drive suddenly started working again, I could look back at my notes and pinpoint exactly what had made the difference. It felt like reconnecting the dots, and I wondered: wouldn’t it be great if everyone kept track of their own troubleshooting successes and failures?
Photographs can be another great tool in documenting the process. I still remember snapping photos of my Device Manager, showing which devices were malfunctioning and highlighting those that needed attention. This visual record enabled me to consult with tech friends later when I felt stuck. Isn’t it interesting how a simple snapshot can save you hours of head-scratching later on? Documenting the process not only helps in finding solutions faster but also builds a personal troubleshooting manual that can be a lifesaver for future issues.