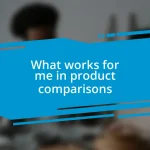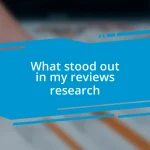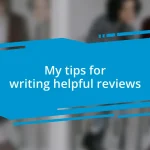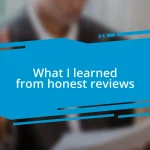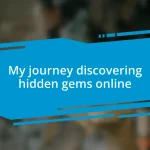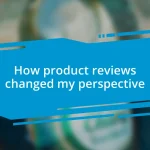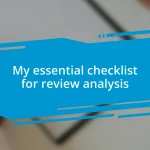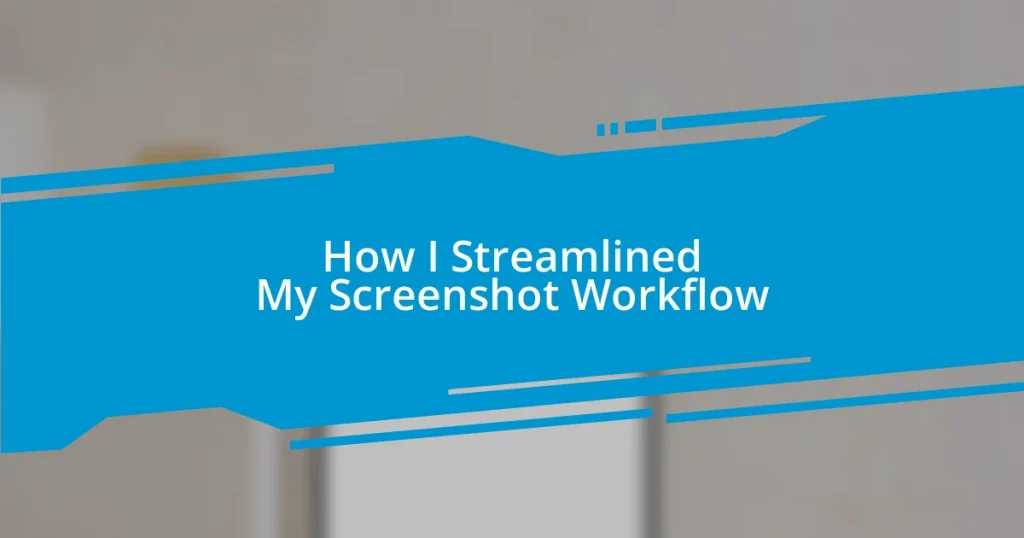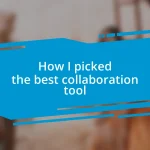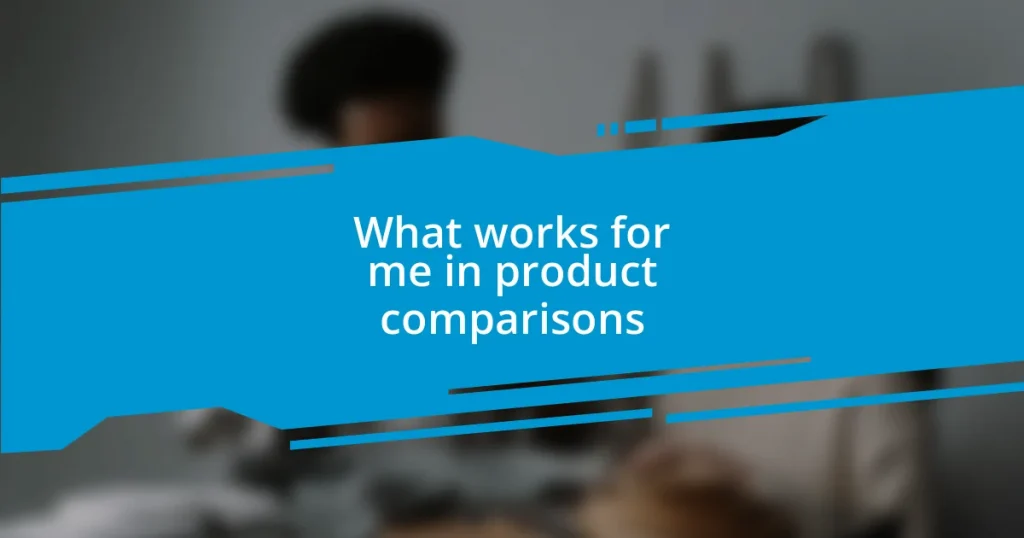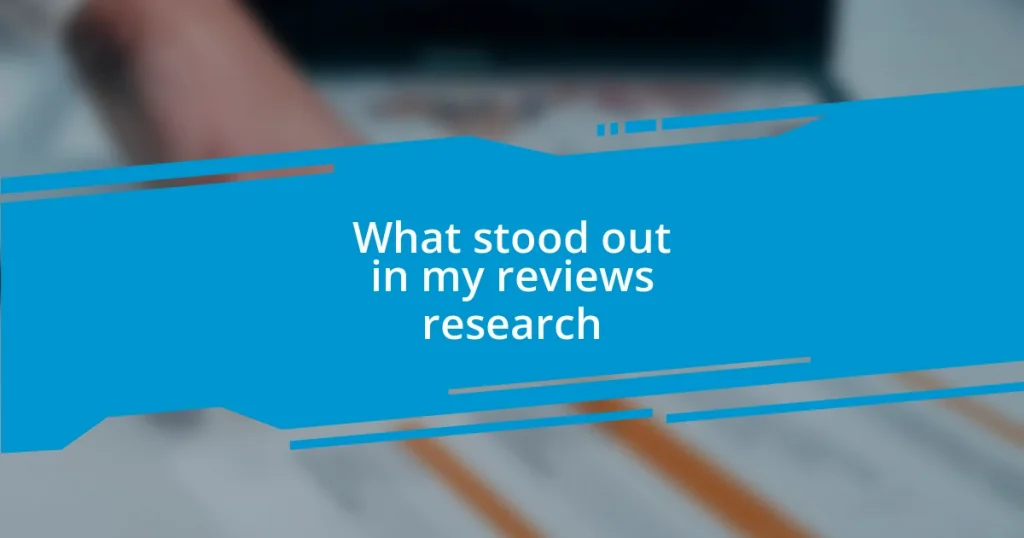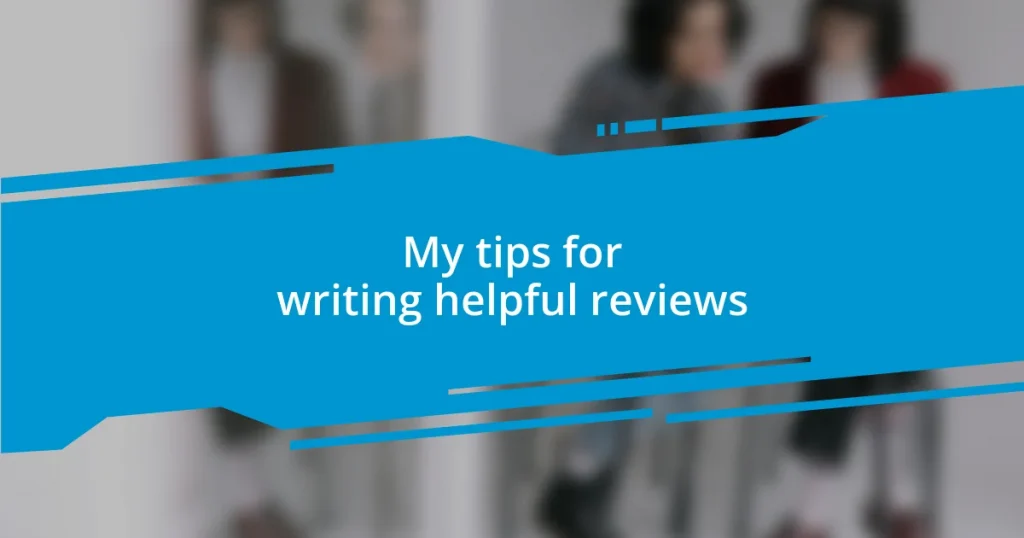Key takeaways:
- Establishing a well-organized folder structure and consistent naming convention significantly improves screenshot retrieval efficiency.
- Implementing keyboard shortcuts and automation tools streamlines the screenshot capturing process, enhancing productivity and reducing distractions.
- Regularly reviewing and seeking feedback on workflows helps identify bottlenecks and encourages continuous improvement and better collaboration.
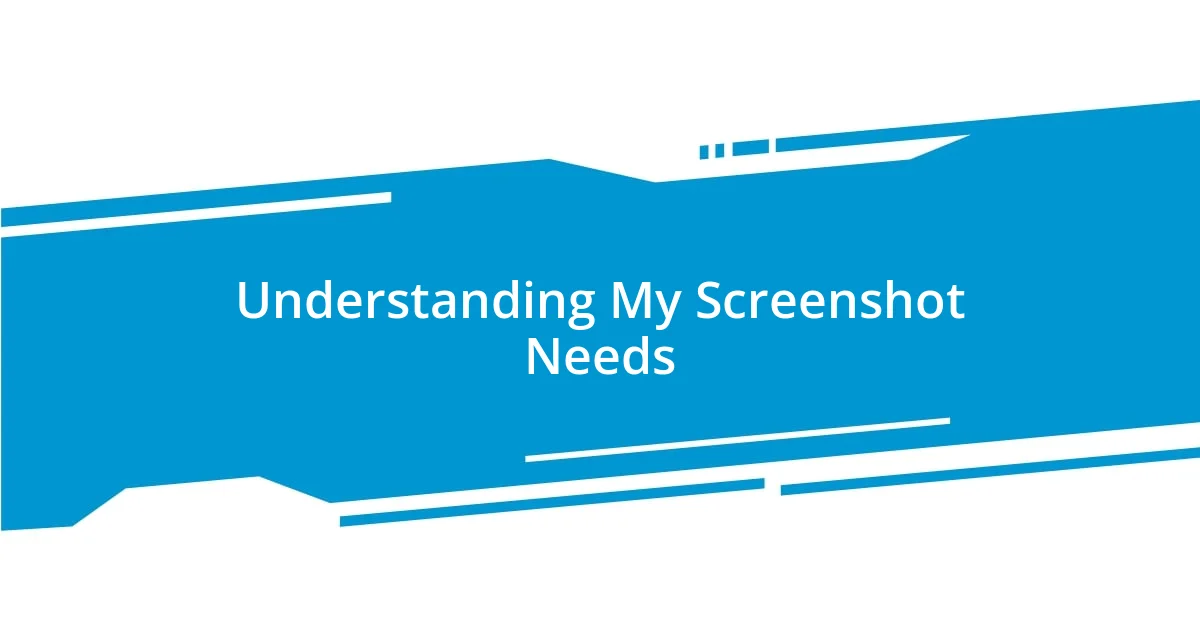
Understanding My Screenshot Needs
When I first started taking screenshots, it was a simple process—just a quick capture and move on. However, as my projects grew in complexity, I realized that I needed a more tailored approach. Have you ever found yourself scrambling through endless folders to find that one vital image? I know I have, and it’s incredibly frustrating.
I often juggle various screen content: from design drafts to website iterations. Each capture has a purpose, whether it’s for feedback or presentation. I’ve learned that categorizing my screenshots from the start minimizes chaos later on. Isn’t it amazing how a little organization can save hours of frantic searching?
Additionally, I’ve discovered that context matters. For instance, when I capture an error message, I try to include surrounding elements to show the full picture. This not only assists me in troubleshooting but also helps others understand the issue better. Have you thought about how much clarity contextual screenshots can bring to your discussions? By making my needs clear, I’m ultimately improving my communication and efficiency.
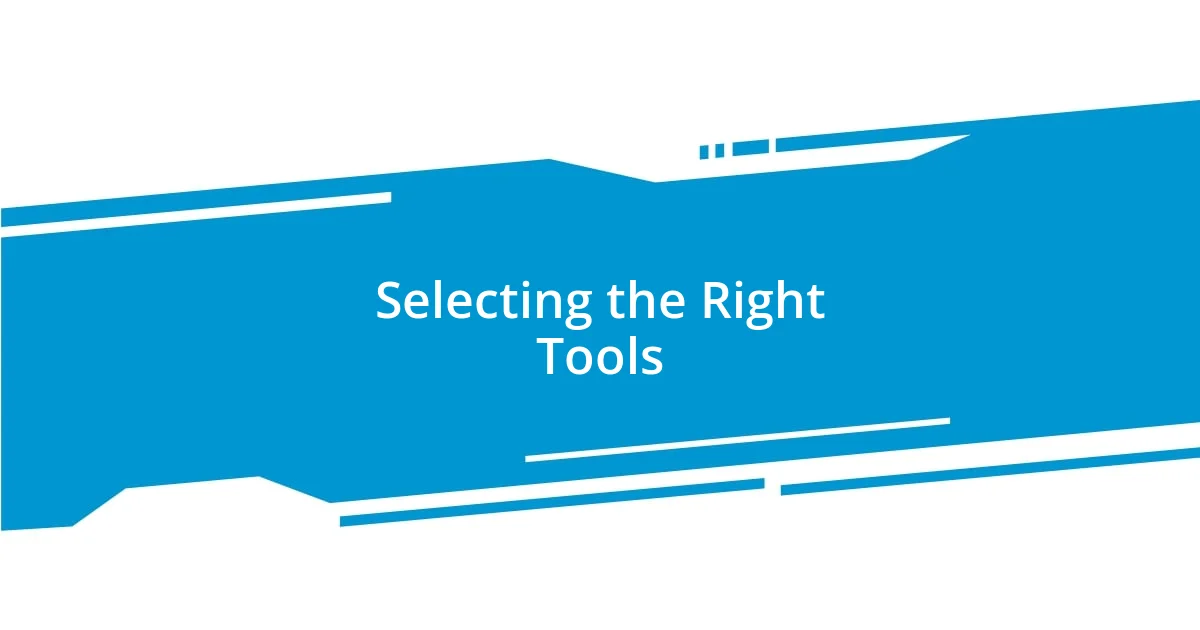
Selecting the Right Tools
Selecting the right tools can significantly amplify the effectiveness of your screenshot workflow. Early on, I experimented with a bunch of different applications, each claiming to be the best solution. It wasn’t until I dedicated some time to compare their features that I found what truly fit my needs. I went with tools that made capturing, annotating, and organizing effortless, anything that streamlined my process was a win in my book.
Here’s a quick rundown of the features I prioritized:
- Ease of Use: I looked for intuitive interfaces that wouldn’t require extensive training.
- Annotation Tools: Features like arrows, text, and shapes help me quickly emphasize key areas in a screenshot.
- Cloud Integration: Being able to access and back up my screenshots from anywhere has been a game-changer.
- Search Functionality: This saves me valuable time by allowing me to find specific images with ease.
- Customizable Shortcuts: I appreciate tools that let me set up keyboard shortcuts, making the capture process quicker during busy workdays.
I also remember the first time I stumbled upon a tool that allowed me to tag my screenshots by project. It was like someone opened the floodgates of organization! No more digging through old files; I could locate screenshots in seconds. Adopting the right tools was liberating, allowing me more time to focus on the creative aspects of my work, rather than wasting it on searching for past captures.
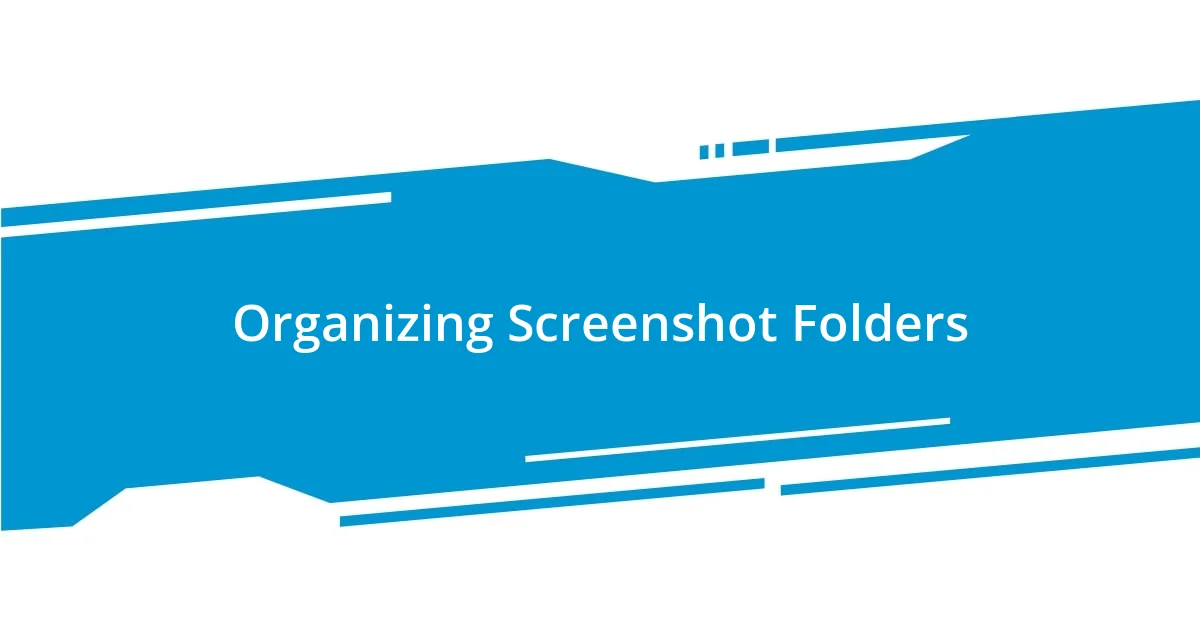
Organizing Screenshot Folders
Organizing my screenshot folders has made a world of difference in my workflow. At first, I just saved everything to a generic folder, but as the number of images increased, chaos ensued. I still remember feeling overwhelmed one afternoon, searching through a mess of files for an image I needed for a presentation. It struck me then: a little forethought in organization could save me a lot of hassle later. Now, I use a method where each project gets its own dedicated folder, making retrieval straightforward and stress-free.
I’ve also developed a simple yet effective naming convention for my screenshots. I usually include the date, project name, and keywords in the file name, which transforms a random jumble of letters into something meaningful. For example, instead of “screenshot001.webp,” I would name it “2023-10-06WebsiteDesignReview.webp.” This small tweak has really deepened my understanding of how efficient I can be. Can you imagine how much faster it feels to find exactly what you need? No more second-guessing; I know exactly which file to click.
Creating subfolders for categories like “Feedback,” “Drafts,” or “Final Versions” has further improved my system. This way, I can separate images based on their purpose. When I recently collaborated on a project with my team, I noticed how easily they could find relevant images in the subfolders I had created. That collective sigh of relief when they located what they needed in seconds was priceless. It reinforced my belief in the importance of a neat screenshot organization—it’s amazing how it fosters smoother teamwork!
| Folder Structure | Example |
|---|---|
| Main Project Folder | Website_Design |
| Subfolder for Drafts | Drafts |
| Subfolder for Final Versions | Finals |
| Subfolder for Feedback | Feedback |
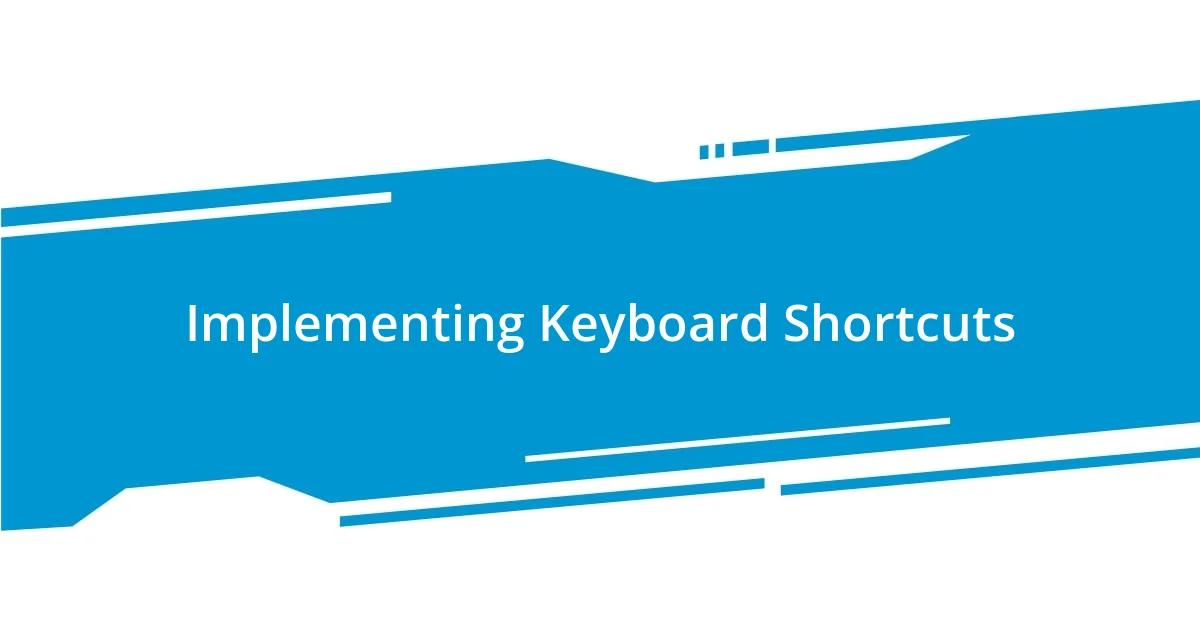
Implementing Keyboard Shortcuts
Once I recognized the importance of keyboard shortcuts, my screenshot workflow transformed dramatically. Instead of navigating menus and clicking buttons, I started using shortcuts like Command + Shift + 4 on my Mac. I still remember the sheer joy of capturing an image in seconds, just a flick of my fingers! It felt like I had been granted a superpower, allowing me to focus my energy on producing quality work instead of fumbling through my tools.
The beauty of implementing keyboard shortcuts is that it eliminates unnecessary distractions. In a busy work environment, time is precious, and having the ability to grab a screenshot with a simple combination allows me to maintain my flow. I’ve even mapped out my most-used commands. For example, when I want to annotate images right after capturing them, I use a shortcut to open my editing tool instantly. The ease of access has made it almost second nature. Have you ever found yourself in a groove, only to be interrupted by a cumbersome process? Trust me; this makes all the difference.
As I delved deeper into my workflow, I realized that customizing shortcuts is essential. My old setup didn’t suit my rhythm, so I adjusted key combinations to fit my personal style better. This little effort made me feel as if I had tailored my workspace to my unique needs. I remember the sense of accomplishment when I finally got it right; being able to streamline my process gave me a sense of mastery over my tools. What shortcuts do you find yourself relying on? I’m excited to hear how you can same this feeling of freedom in your work!

Using Annotation Tools Effectively
Using annotation tools has been a game changer for me in streamlining my workflow. Initially, I would take a screenshot and just leave it as is, but over time, I realized that adding notes made a significant difference. For instance, adding arrows or circles to highlight key areas helped me communicate my thoughts faster and clearer to my team. I often ask myself: how can I ensure my message doesn’t get lost in translation? This simple step of annotating has enhanced both my understanding and the clarity for others.
I also found that trying out different tools was essential to finding what worked best for me. In my quest for efficiency, I experimented with various platforms like Skitch and Snagit. What surprised me was how each tool had its own unique features that could elevate my workflow. For example, Skitch’s easy drag-and-drop functionality makes it super intuitive for quick edits. Have you ever felt the satisfaction of finding that perfect tool that feels like an extension of yourself? It’s quite enlightening to see how the right tool can turn a basic image into a powerful communication asset.
Lastly, I’ve noticed the importance of consistency in my annotations. Whether I’m annotating for a presentation or sending feedback to a colleague, maintaining the same style helps everyone recognize and understand my intent. I recall a project where I included a legend for my symbols to reinforce clarity among the team. This thoughtful approach not only polished my work but also set a standard that encouraged others to be just as precise. How can I better support my team’s understanding? By using annotation tools effectively, I weave a thread of connection that makes our collaboration more impactful.
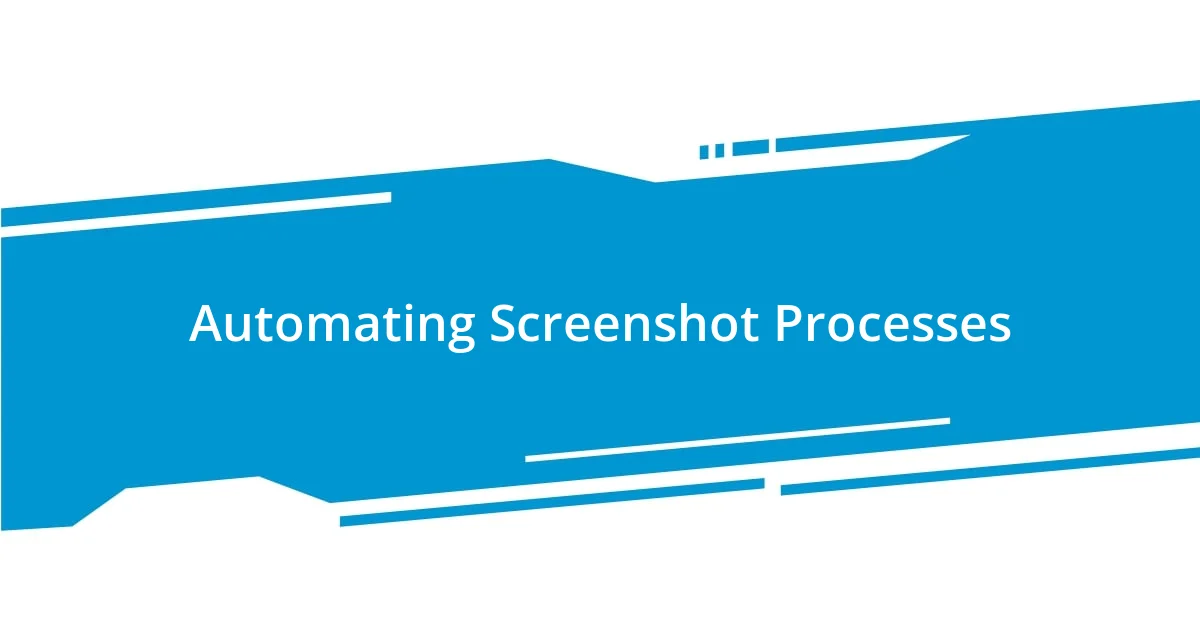
Automating Screenshot Processes
Automating screenshot processes was a pivotal moment for me. I discovered that using tools like Snagit not only speeds up my workflow but also creates a consistent output. There’s something exhilarating about setting a timer or a hotkey that captures a screenshot exactly when I need it. Have you ever tried letting technology do the heavy lifting? It’s a small investment in time that pays off in waves of efficiency.
Another significant change came when I realized I could combine automation with my screenshot capturing. By setting up macro commands through software like AutoHotkey, I could capture my screen and immediately send it to a shared folder or email. I remember feeling like a wizard when I would hit one key and watch the entire process unfold seamlessly, all while continuing to work on my project. It bypassed the step of manually saving and organizing, which used to take up so much mental bandwidth. How freeing is it to reclaim that time?
I also embraced cloud storage to automate where my screenshots were saved. Integrating options like Google Drive not only backed up my files automatically but allowed me to share them effortlessly. The first time I realized my team could access a screenshot I had taken in moments is a memory I treasure. I felt like I had cracked the code to easy collaboration! Have you experienced that rush of knowing you’re working smarter, not harder? It transforms your approach completely.
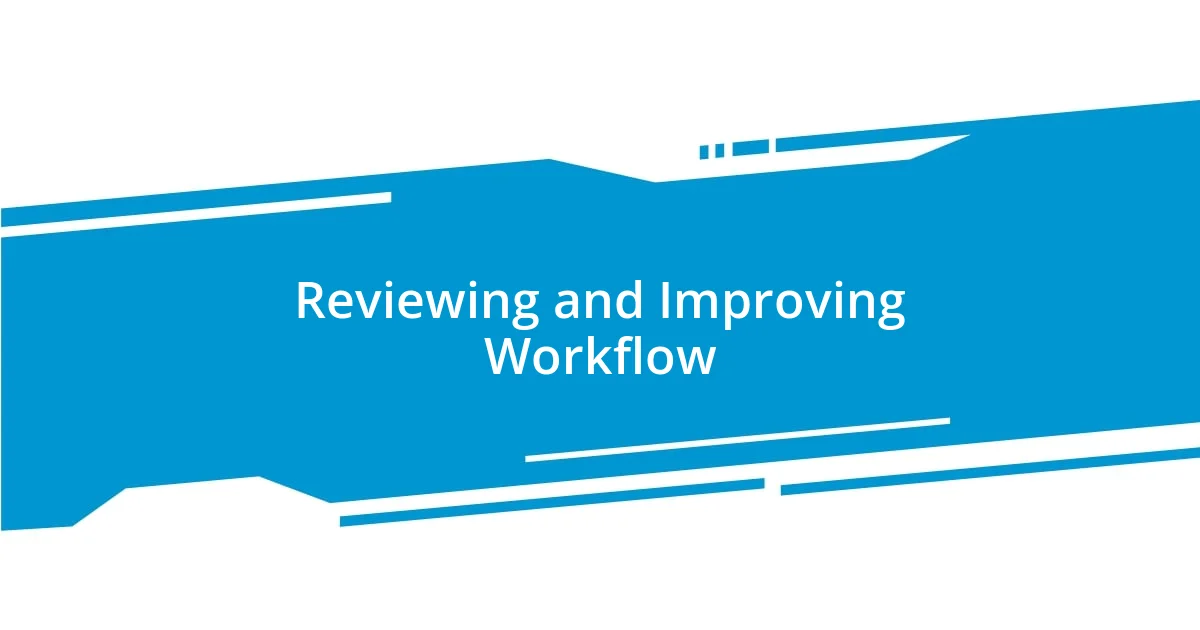
Reviewing and Improving Workflow
I’ve come to see reviewing and improving my workflow as an essential habit, almost like a ritual. Each week, I set aside time to reflect on my screenshot processes. It was during one of these sessions that I realized I was spending far too long searching for old screenshots. Have you ever been frustrated by a cluttered digital workspace? By analyzing my previous workflows, I could pinpoint the bottlenecks and introduce changes that significantly boosted my efficiency.
Moreover, I started seeking feedback from my colleagues. I remember a specific instance when I asked a peer about their thoughts on my annotation style. Their insights were eye-opening! They suggested clearer color coding for different types of feedback. I never thought how such a small tweak could enhance comprehension across the board. Have you ever discovered a simple suggestion that dramatically changed your approach? I felt invigorated, as collaborating on process improvement made us all feel invested in the end result.
Lastly, I keep a log of what works and what doesn’t, which I find invaluable. This ongoing documentation allows me to track the changes I make and evaluate their real impact. I once introduced a new tool on a whim, expecting it to be a game changer, yet it didn’t resonate with my needs at all. That experience taught me the importance of trial and error. How do you keep yourself accountable in your workflow improvements? I now feel equipped to iterate and refine my processes, fostering a comfy rhythm that fuels my productivity.