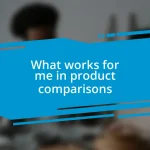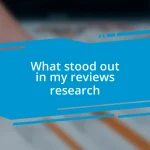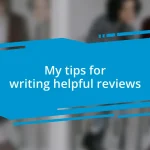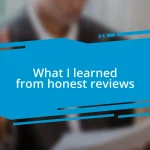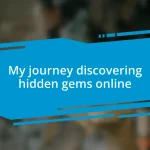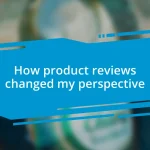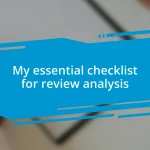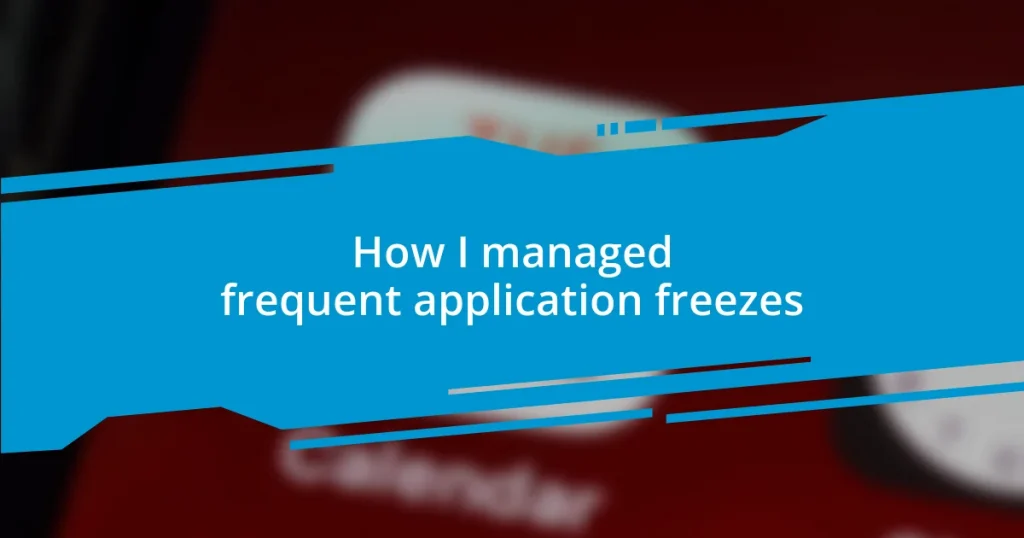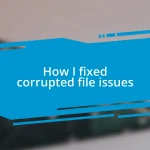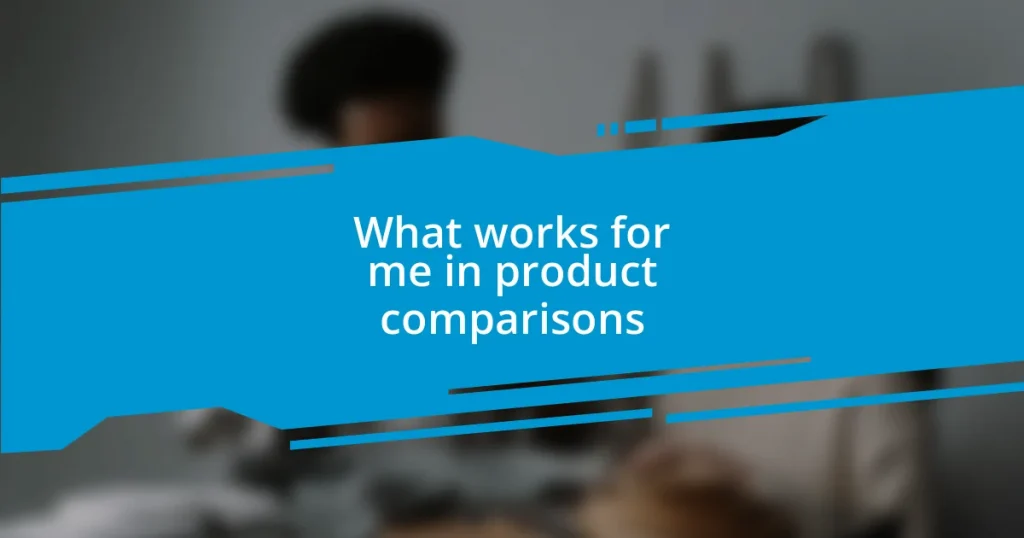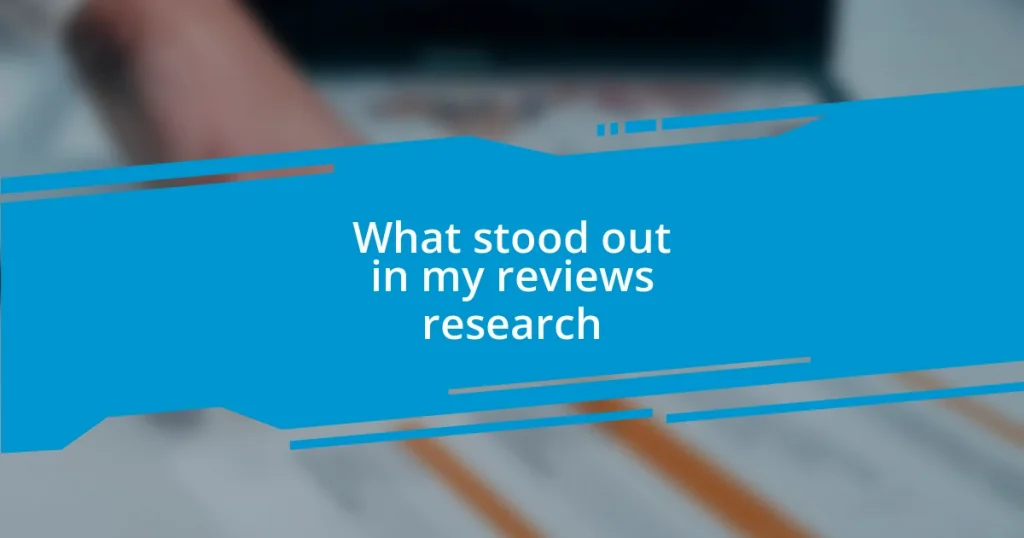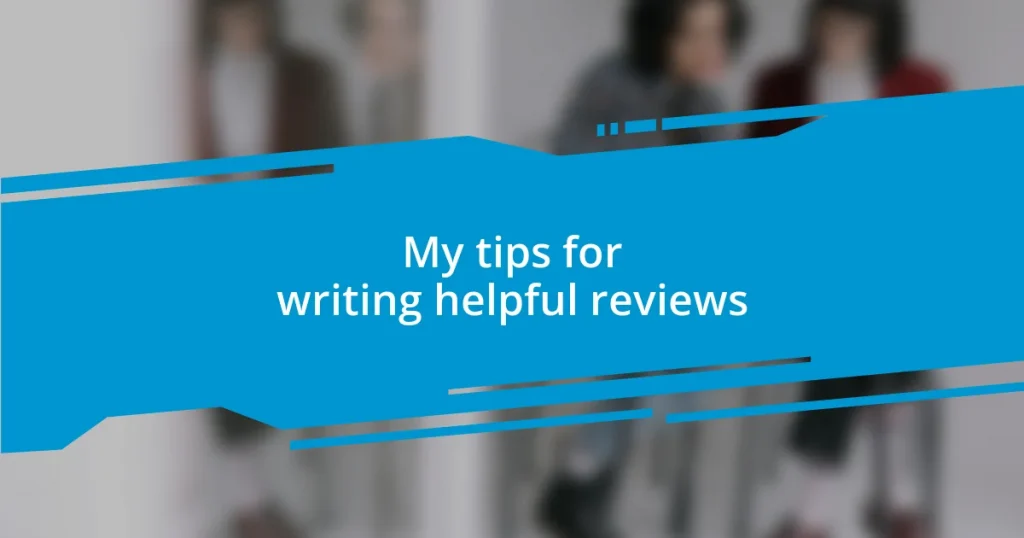Key takeaways:
- Application freezes can stem from background processes, software compatibility, or hardware issues, emphasizing the need for regular system checks.
- Systematic troubleshooting steps, such as restarting applications and checking for updates, can significantly improve performance and reduce freezes.
- Implementing preventive measures like managing startup programs and scheduling regular maintenance can proactively enhance system reliability and efficiency.
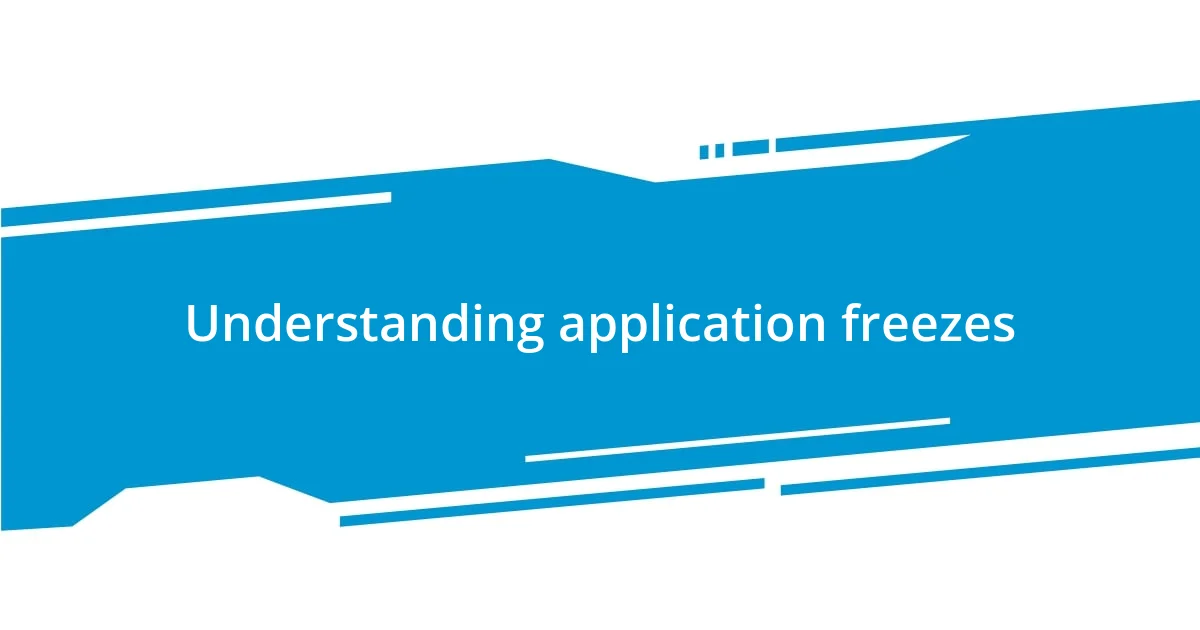
Understanding application freezes
Application freezes can be incredibly frustrating. I remember sitting there, staring at the spinning wheel on my screen, feeling that familiar knot of anxiety forming in my stomach. It’s not just an inconvenience; it disrupts my workflow and often leads to lost progress on important tasks. Have you ever experienced that sinking feeling when a vital application suddenly stops responding?
In essence, an application freeze occurs when a program becomes unresponsive to user input. This could be due to many reasons, including memory overload or software bugs. I’ve often found myself asking, “Is it the app, or is it just my machine struggling to keep up?” Understanding the underlying causes of these freezes is critical for finding effective solutions.
Whenever a program freezes, it leaves us questioning its reliability. I recall a time when I lost an entire presentation just because my slide software crashed—with a deadline looming, I felt panic setting in. These moments highlight why knowing how to pinpoint and address application freezes isn’t just technical knowledge; it’s about preserving our peace of mind in a digital world that sometimes feels too chaotic.
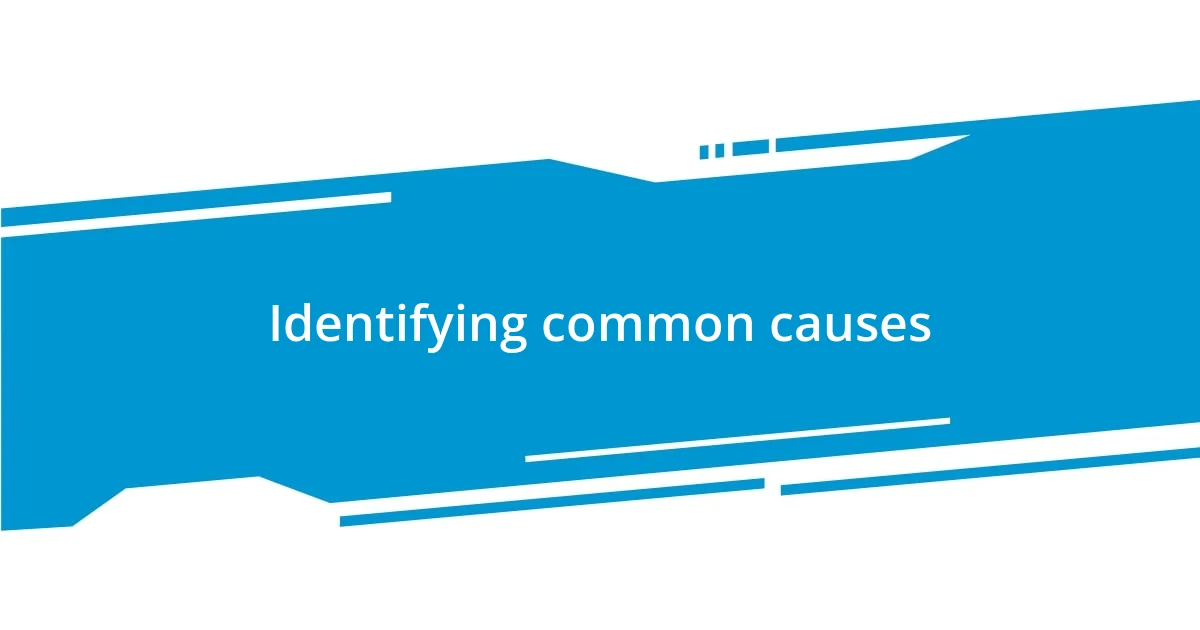
Identifying common causes
Identifying the common causes of application freezes can uncover some surprising insights. I once spent hours troubleshooting a stubborn app, only to discover it was my background processes hogging the system resources. This kind of oversight happens to many of us—have you checked the Task Manager lately? It’s a simple step, but it can reveal whether other applications or tasks are contributing to the freezes.
Another significant cause I’ve encountered is software compatibility issues. There was a time when a critical update to my operating system led to multiple apps crashing, leaving me exasperated. I learned that my trusted software wasn’t ready for the latest OS changes, which emphasized the importance of keeping everything in sync. Compatibility problems can disrupt not just individual applications but your entire workflow.
Lastly, let’s not overlook hardware-related issues. I vividly recall a meeting when my laptop froze up mid-presentation because of overheating. I quickly learned that dust buildup in the fans could cause performance drops. It’s pivotal to regularly check your hardware, as it plays a crucial role in ensuring applications run smoothly.
| Cause | Description |
|---|---|
| Background Processes | Other applications or tasks consuming system resources, leading to freezes. |
| Software Compatibility | Outdated software not aligning with the latest operating system updates. |
| Hardware Issues | Overheating or resource limitations due to hardware malfunctions. |
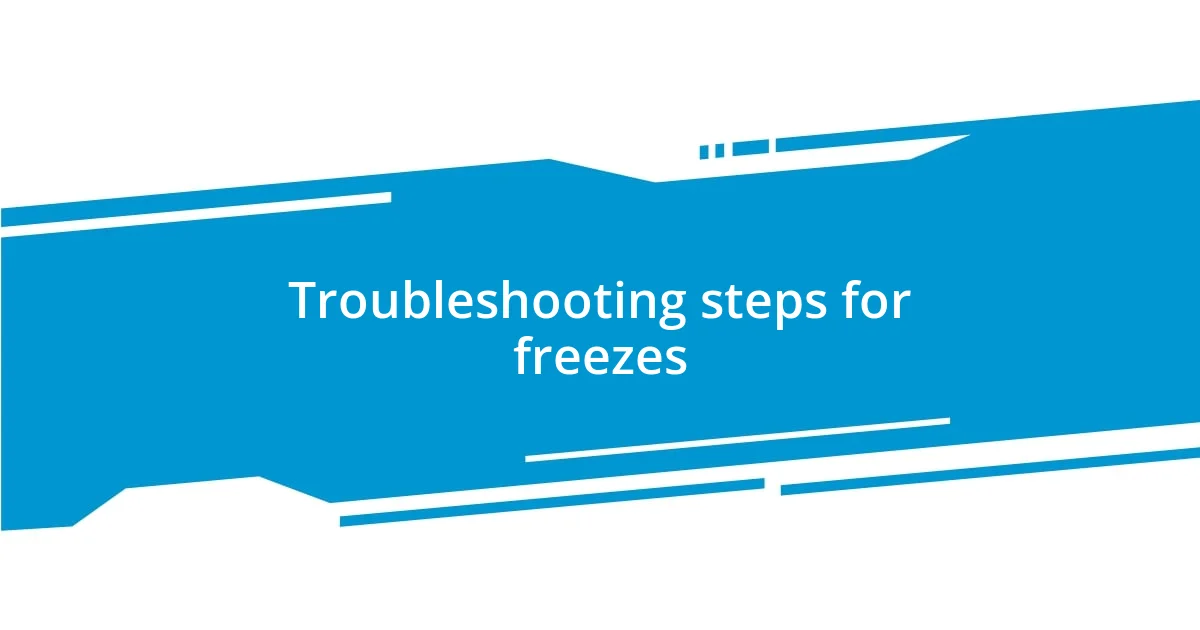
Troubleshooting steps for freezes
When it comes to troubleshooting application freezes, a systematic approach often reaps rewards. I vividly remember when my photo editing software kept freezing right before a big project deadline. My heart raced as I thought about all the edits I hadn’t saved. In that panic, I learned the importance of restarting my application and, more importantly, my computer. This simple step can sometimes clear up the clutter in the system’s memory, giving apps that much-needed fresh start.
Here are some troubleshooting steps I recommend:
- Restart the Application: Close and reopen the app to refresh its state.
- Reboot Your Device: A full system reboot can alleviate resource conflicts and clear memory loads.
- Check for Updates: Ensure that both your operating system and applications are up to date, which can resolve compatibility issues.
- Limit Background Processes: Use Task Manager (Windows) or Activity Monitor (Mac) to see what’s running and close unnecessary applications.
- Run a System Scan: Perform a virus or malware scan, as infections can lead to freezes.
- Update Drivers: Outdated drivers, especially for graphics or sound, can cause instability; keeping them updated can mitigate issues.
Often, the simplest steps can be the most effective. I remember a specific instance where my app froze in the middle of a virtual meeting. Frustrated, I decided to identify the problem; it turned out my system was overwhelmed with open programs. Reducing the clutter made a noticeable difference in performance. Keeping an eye on these elements can transform a chaotic experience into a manageable one, allowing you to focus on what really matters—getting your work done.
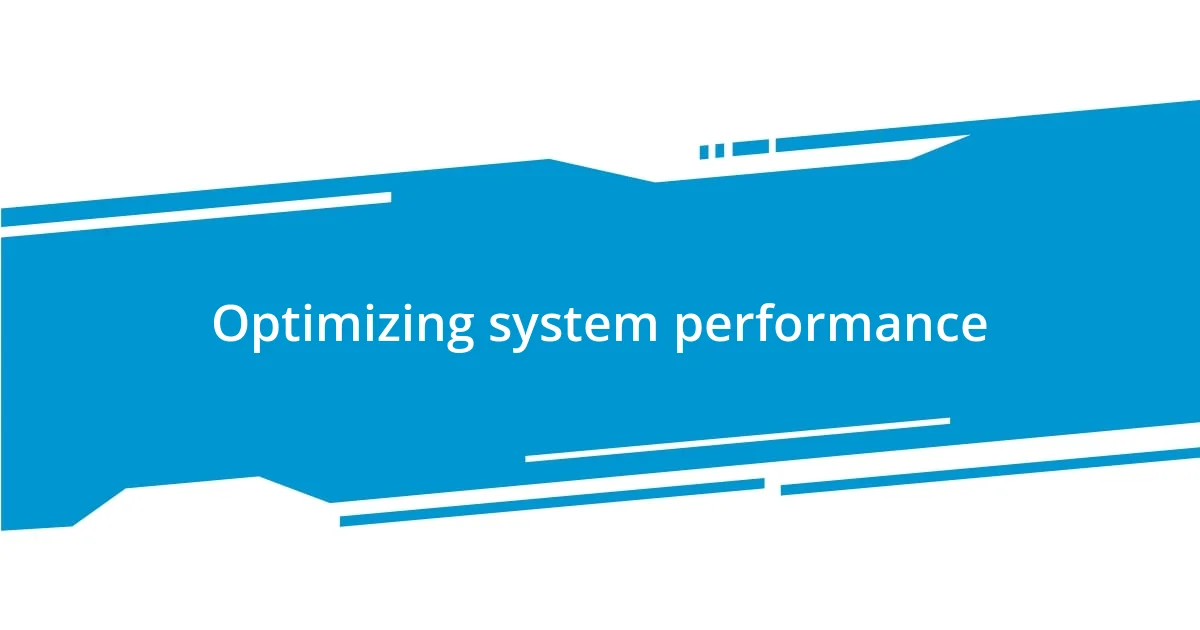
Optimizing system performance
To truly optimize system performance, I believe it’s essential to understand how effectively your hardware and software interact. For instance, I remember setting up my computer for a big presentation, only to realize my old graphics card couldn’t handle the demanding software I was using. I had to upgrade it, and the difference was immediate—everything became so much smoother! Have you evaluated whether your hardware meets the demands you place on it?
Another approach is managing your startup applications. One day, I was shocked to find that nearly a dozen programs were automatically launching when I turned on my computer. This sluggish start was draining my resources before I even got to work! After disabling the unnecessary ones, my system booted up like a dream, allowing me to begin my tasks without delay.
Lastly, I can’t stress enough the value of optimizing your disk space. I recall when I maxed out my storage on a project and my applications started freezing left and right. It was frustrating to say the least! Regularly clearing out unnecessary files not only frees up space but also enhances performance. Have you taken a moment to go through your downloads or old projects lately? That small effort can lead to significant gains in system efficiency.
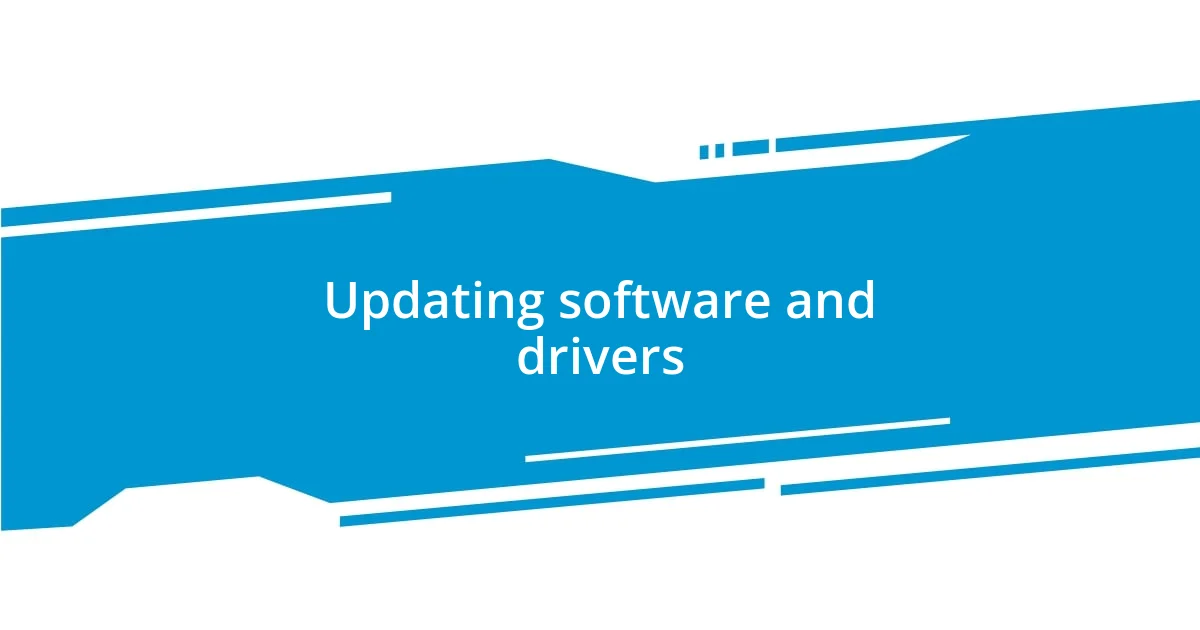
Updating software and drivers
Keeping software and drivers updated is crucial for maintaining optimal system performance, a lesson I learned the hard way. I once ignored a prompt to update my photo editing application, thinking it was a hassle. Two days later, right when I needed it most, the application crashed multiple times, turning an exciting project into a stressful race against time. That experience taught me that those updates often come with bug fixes and improvements that can prevent frustrating freezes.
When it comes to drivers, I’ve faced my fair share of instability due to outdated graphics drivers. I remember being midway through a game with friends when my screen froze, leaving me frantically trying to figure out what went wrong. A quick check revealed that my drivers were two versions behind. After updating them, not only did the game run more smoothly, but I also noticed an improvement in the overall responsiveness of my PC. Have you checked your drivers lately? It can be a game-changer.
Staying on top of updates goes beyond just software; it extends to the entire system. I had a phase where my laptop was acting sluggish, and I attributed it to my demanding workload. However, after scheduling a routine checkup on my system updates, I was amazed to find several important updates waiting. After a quick installation, my laptop felt rejuvenated, like it was ready to take on the world! Regularly updating ensures that your software runs harmoniously with your hardware, preventing potential freezes before they become a frustrating reality.
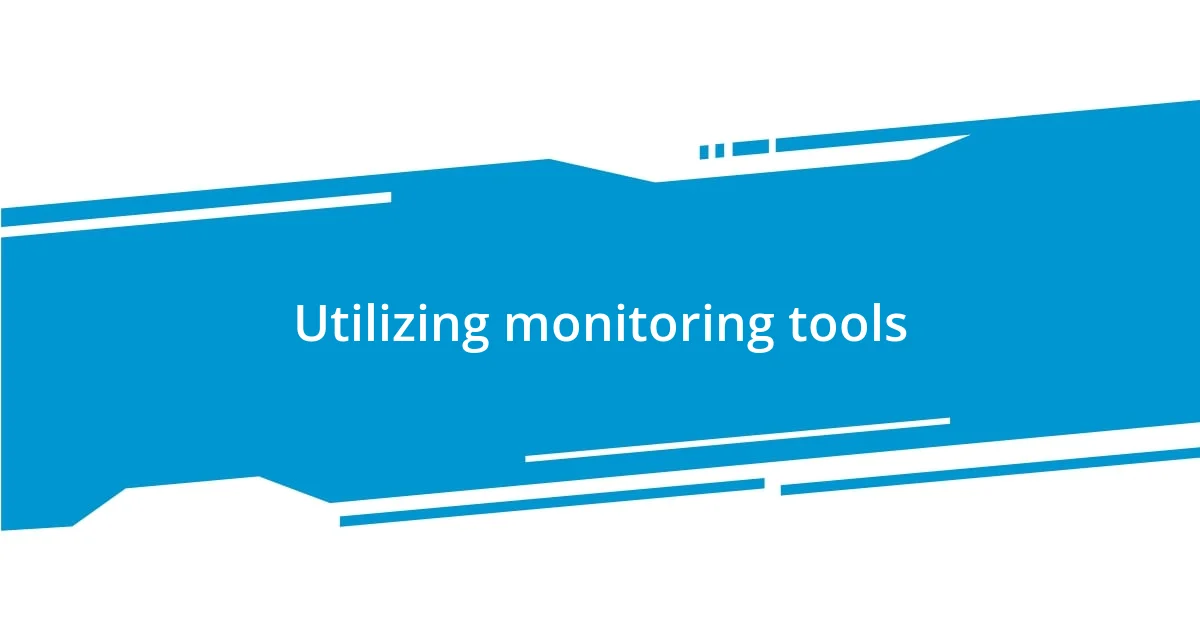
Utilizing monitoring tools
Utilizing monitoring tools is an essential step I’ve taken to tackle frequent application freezes. When I started using a resource monitoring tool, it was like turning on a light in a dark room. I could see which applications were hogging my CPU and RAM. Honestly, discovering that one program was consistently draining my resources was eye-opening—I thought I’d been managing my workload effectively!
I’ve also found performance monitoring tools helpful for real-time insights. One day, while working on a critical project, I noticed a sudden dip in my system’s performance. A quick glance at the monitoring app revealed that a background update was occurring, slowing everything down. By pausing that update, I saved myself from a potential freeze that could have derailed my work. Have you ever wondered what happens under the hood when your system starts to lag?
Another instance that stands out is when I started tracking my disk usage. I never realized how quickly my storage can fill up with temporary files. By using a monitoring tool that provided alerts when I was nearing capacity, I could take action before any freezes happened. It felt empowering to have that level of control—instead of waiting for a crash, I was actively preventing them. What would it mean for you to regain that kind of power over your system’s performance?
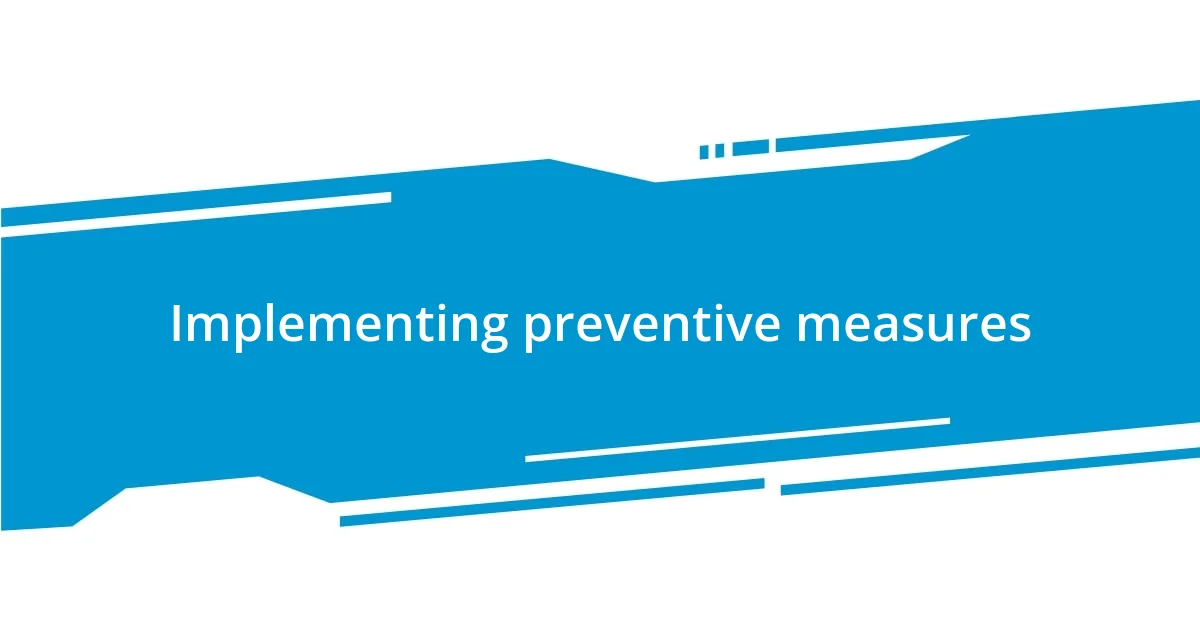
Implementing preventive measures
After realizing how vital it was to keep my applications optimized, I began implementing preventive measures that made a real difference. One of the most proactive steps I took was turning off any unnecessary startup programs. I remember the frustration of waiting minutes for my computer to boot up, only to face a barrage of applications trying to launch at once. By managing what starts up, I not only minimized delays but also reduced my system’s load, making those annoying freezes a thing of the past.
Another adjustment I made involved scheduling regular system maintenance. I used to put off disk cleanup and defragmentation, thinking they were minor tasks. However, after a particularly abrupt application freeze during an important presentation, I learned my lesson. I started setting reminders to run these maintenance tasks—little did I know, it would reduce clutter, optimize disk performance, and keep my applications running smoothly. When was the last time you checked the health of your system?
Lastly, I took the plunge into the world of system settings, tweaking parameters that I had ignored previously. For instance, I adjusted my virtual memory settings after discovering it could enhance performance during resource-heavy tasks. There was a moment of pure relief when I realized just how much smoother my work sessions became. Have you ever considered that a small change in settings could save you from future nightmares of application freezes? It’s amazing how those little tweaks can lead to remarkable improvements!